本日はですね、2024年2月現在、米国でのみ販売中のAppleVisionPro、こちらを日本から渡米せずに購入したので、今回日本から購入する、一連の流れをご紹介したいと思います。
どうしても日本発売より前にApple Vision Proを手に入れたい!
でも渡米することはできない…という方に向けて参考になったら幸いです。
※注意
2022年2月現在では、米国で購入したVisionPro日本には技適認証が降りていないので、日本での使用は原則的に禁止です。
当チャンネルでは、総務省「技適未取得機器を用いた実験等の特例制度」を申請することで、使用しています。そのあたりご了承いただければと思います。
また当サイトはAppleVisionProを確実に購入できる方法をご紹介しているわけではありません、運などもあると思いますので、購入する方は自己責任でお願いいたします。
それでは日本から渡米せずにApple Vision Proを購入する方法をご紹介して行きましょう!
■Apple Vison Pro配送代行先の準備
まずはアメリカから、VisionProを代わりに届けてもらうサービス、配送代行業者に登録します。
配送代行業者は色々あるのですが、今回私はShipito(シッピトゥ)というサービスを使いました。

Shipito(シッピトゥ)のサービスの使い方について簡単に説明しますね。
まずShipito(シッピトゥ)のサービスに登録します。
まずはShipitoのサイトにアクセスします。
右上の発送先がアメリカになっていることを確認して「登録する」を選択します。
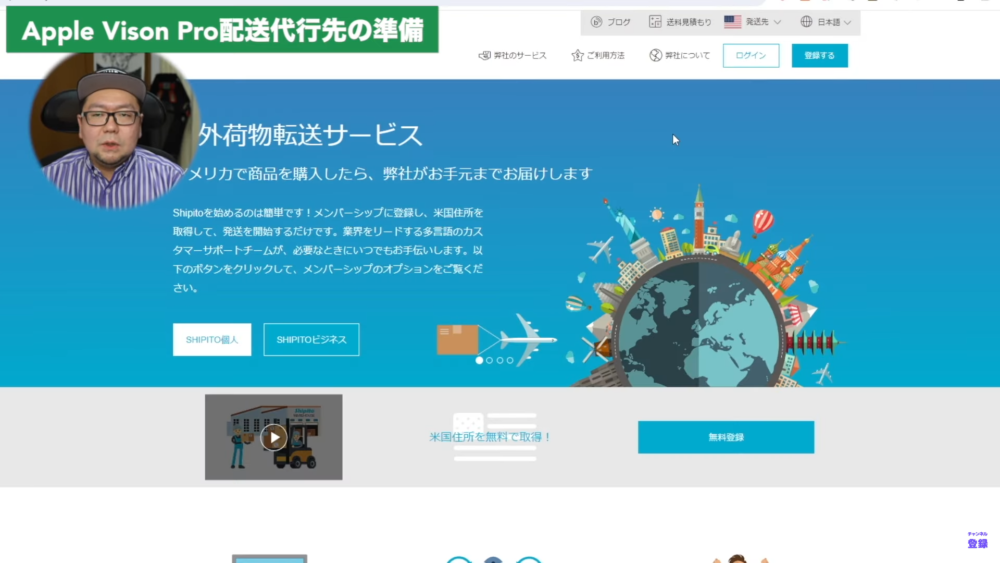
メンバーシップの選択画面ですが、こちらはVisionProの配送をするだけなら、無料のスタンダードメンバーシップで問題ありません。
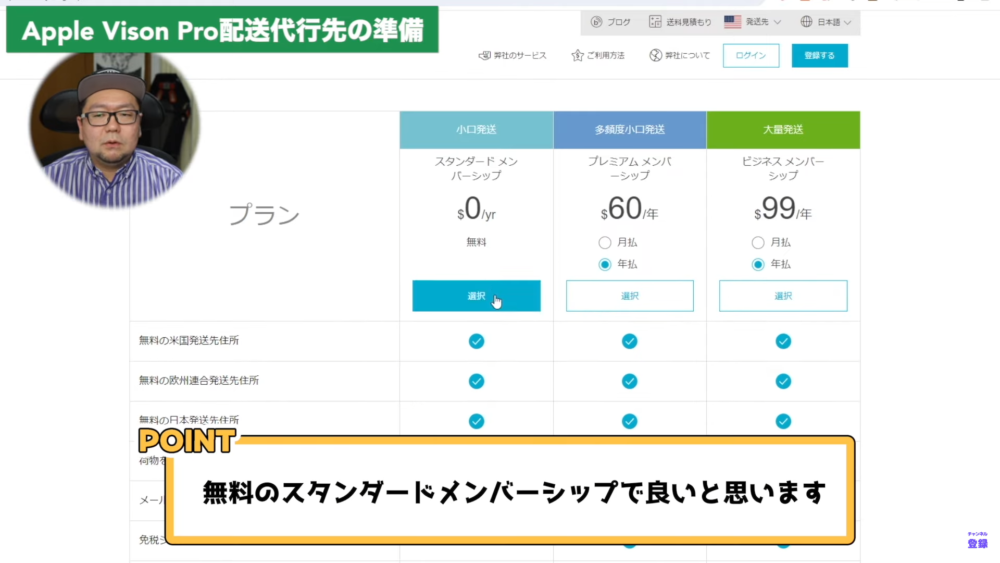
登録が完了すると、アメリカの配送先住所が、すぐに発行されます。
名前と住所、メールアドレス、パスワードを入力すると
確認メールが登録したメールに届くのでそちらの確認ボタンを押すと、登録は完了です。

登録が完了しログインすると、このようなホーム画面が出て来ます。
こちらに書いてある部分がアメリカの私の住所になるので、VisionProの発送先として、こちらを登録するという感じになります。
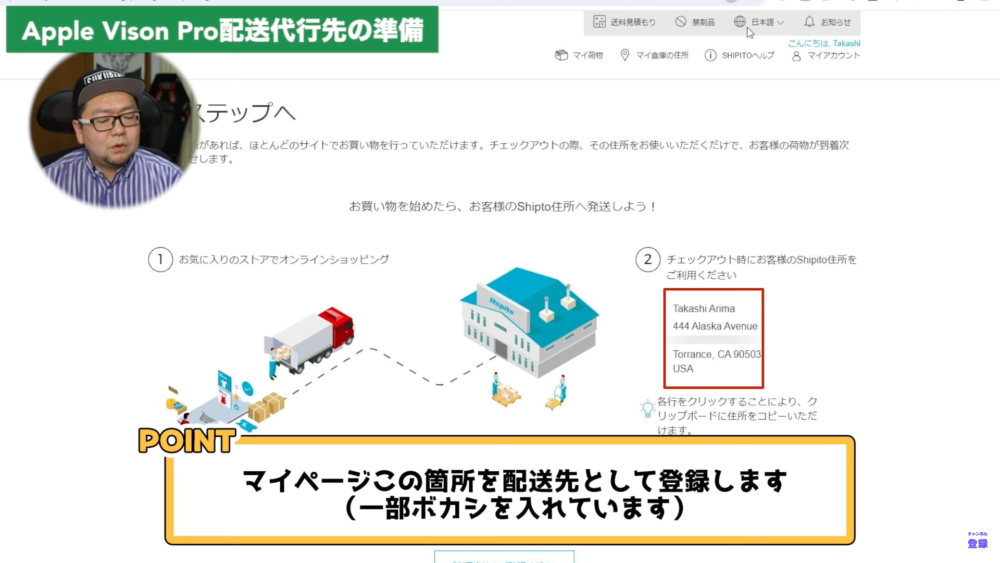
こちらに登録した時点で、先に支払先の情報と日本の配送先を設定しておくと便利ですね。
マイアカウントから、アドレス帳を変更するを選択して、お客様の発送先および請求先住所の箇所から新しい住所を追加するから配送先の日本の住所を登録しましょう。
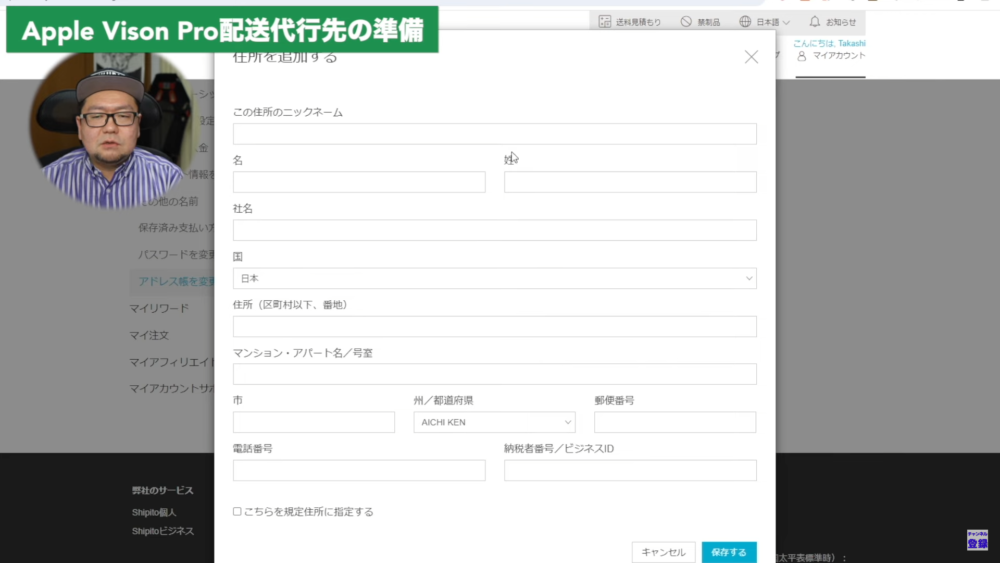
同じく保存済み支払い方法から、決済用のクレジットカードを登録しましょう。私は日本で使っているVISAカードを登録して決済ができました。
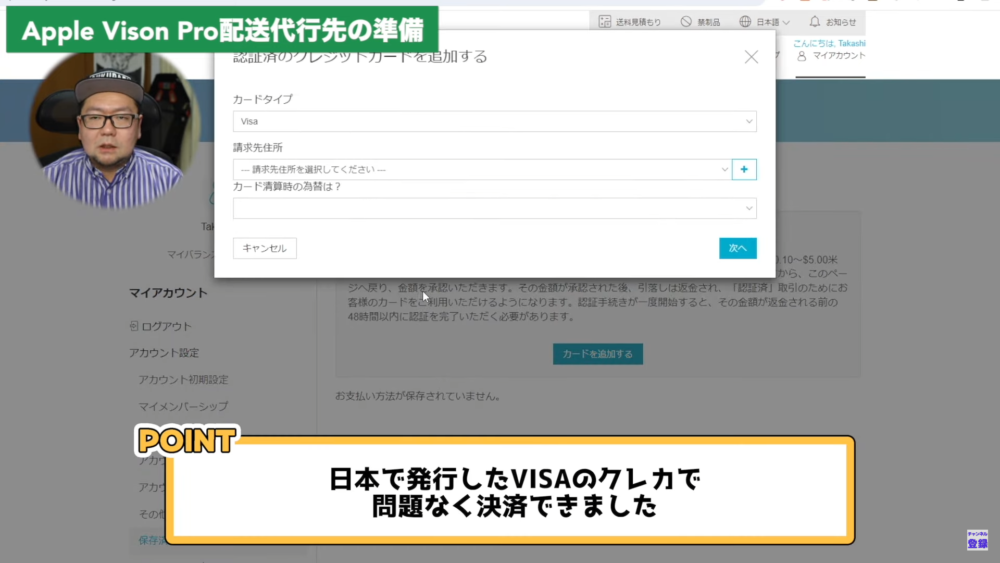
これで、ひとまず配送代行サービスの登録は完了しました。
続いていよいよAppleVisionProの購入に進みたいと思います。
Apple Vison Pro 購入/予約方法
まず、私がAppleVisionProを予約した方法ですが、VisionPro予約開始日である日本時間1月19日22:00 にiPhoneのApple Storeから予約を行いました。
ちなみに日本のApple Storeアプリからだと、VisionProがそもそも表示されないので、Apple Storeの設定画面から、国の設定をUSに変更してください。
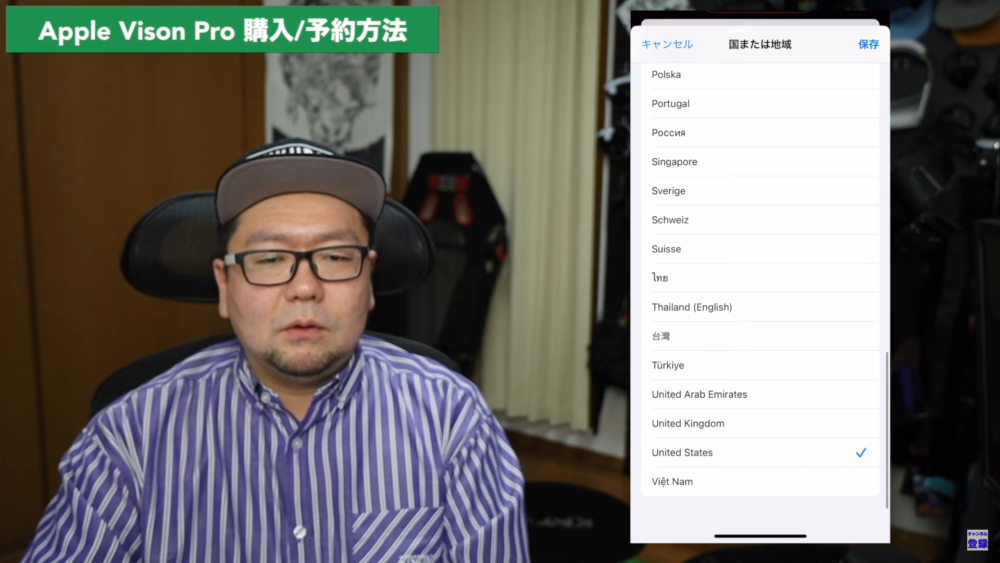
そうするとこんな風にVisionProが表示するのでこちらから購入に進んでください。

ちなみに購入時に顔のスキャンが必要なので、FaceIDを搭載しているiPhoneやiPadを持っていない人は、多分現地にいかないと購入することができません。
AppleStoreにいけばその場にあるiPhoneでスキャンすることができるのかな。
確実ではないけど、家族や友人のFaceID付きのiPhoneを使えば購入はできそうですね。
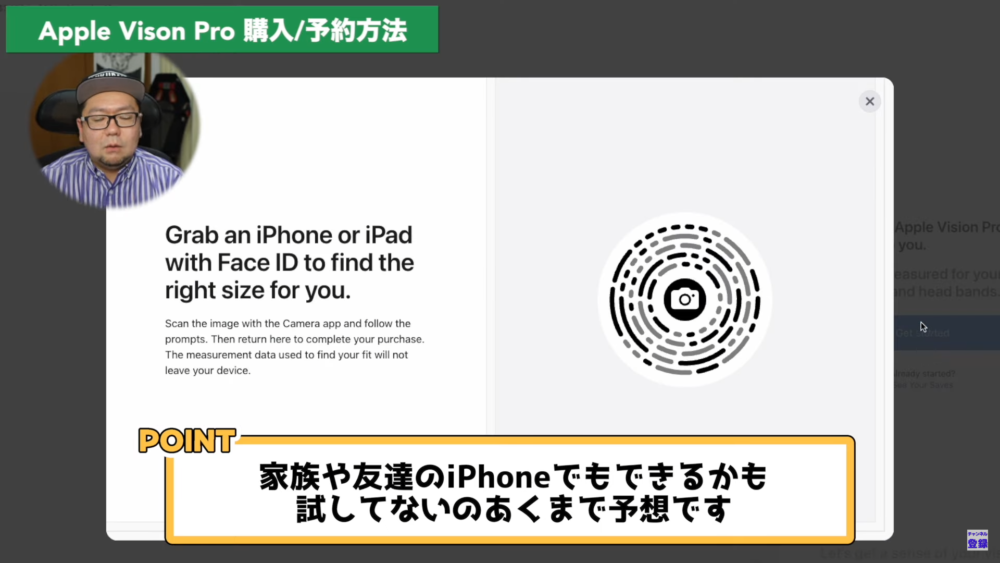
続いてインサートレンズですね、VisionProはメガネが使えないので、インサートレンズをどうするかですね。
私はコンタクトで使うので、これは特に注文しませんでした。このインサートレンズの注文は結構処方箋が通り髄らしいので、注意が必要ですもう不要な方は、NO、NO、NOって感じで進めちゃってOKです。
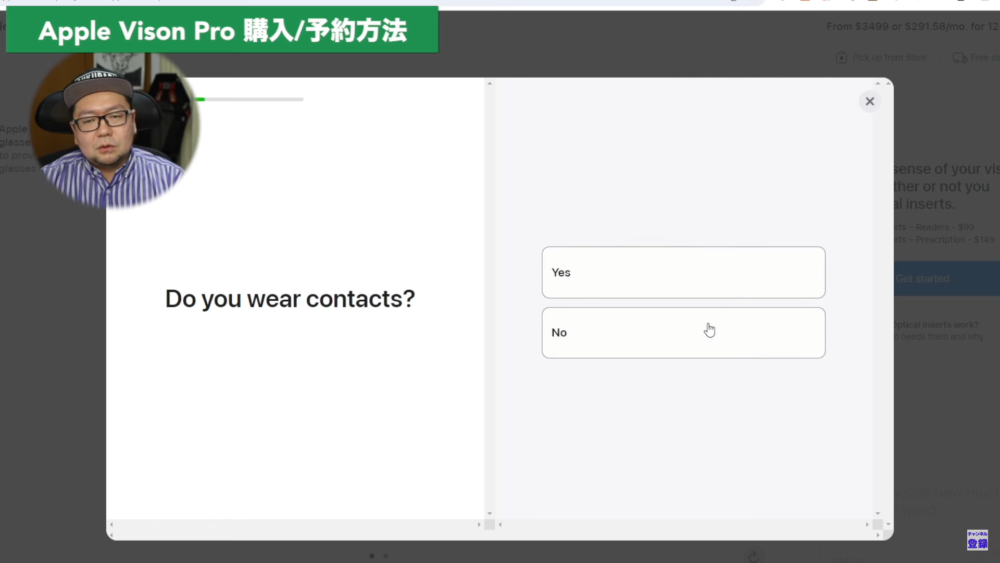
続いてストレージの選択です。
400$の差があるのでここはお好きなものをお選びください。
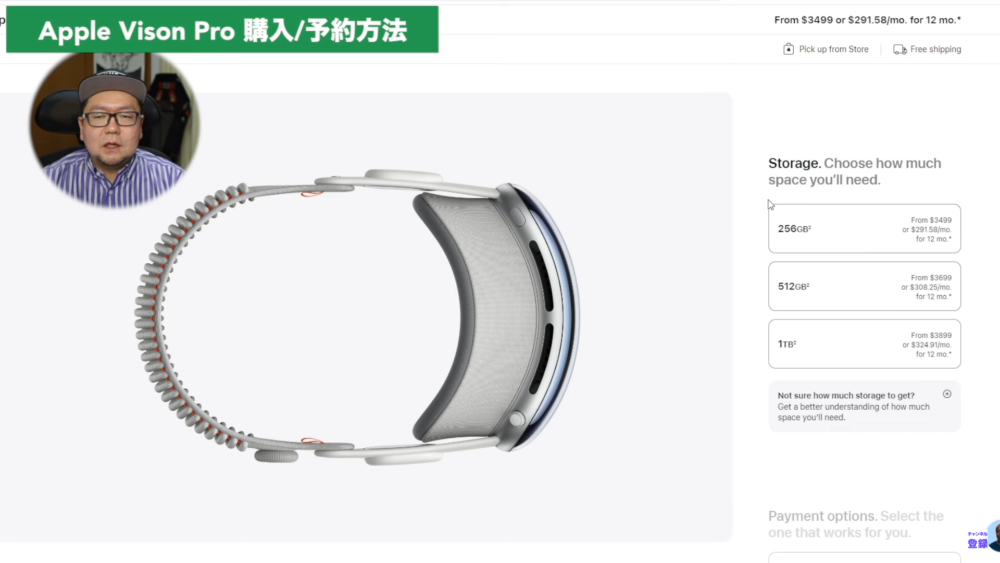
後はアップルケアに入るかどうかを選択して、こちらですね。
2月14日に注文すると3月の頭に届くみたいですね。

アクセサリーは色々ありますが、欲しい方はカートに追加してください。
こんな感じで3,499$で購入します。
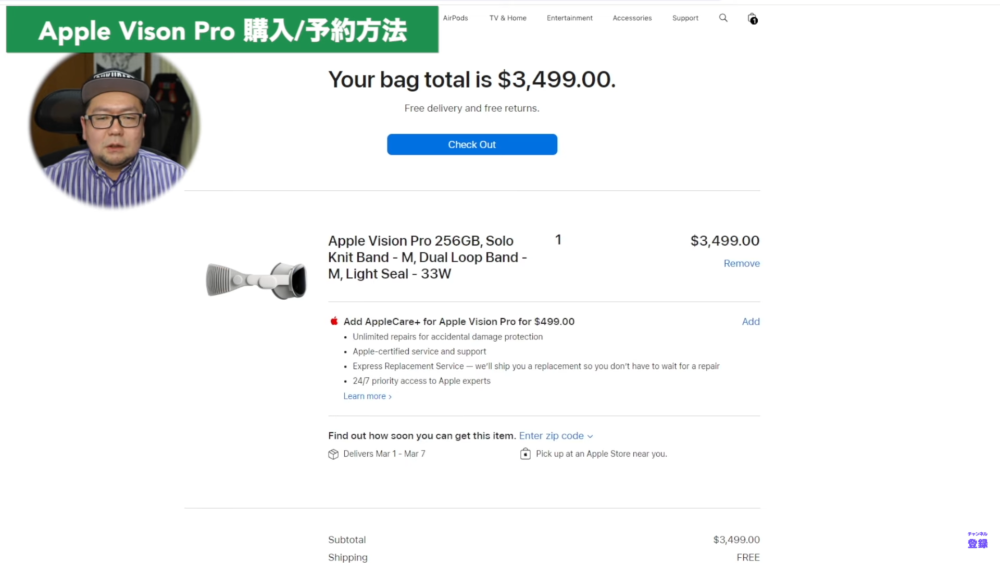
そのあとに、Apple IDの入力を求められますが、私はVISAカードを紐づけている日本から登録したApple IDで普通に増した買えました。
ただ、ゲスト購入でも問題はないと思います。
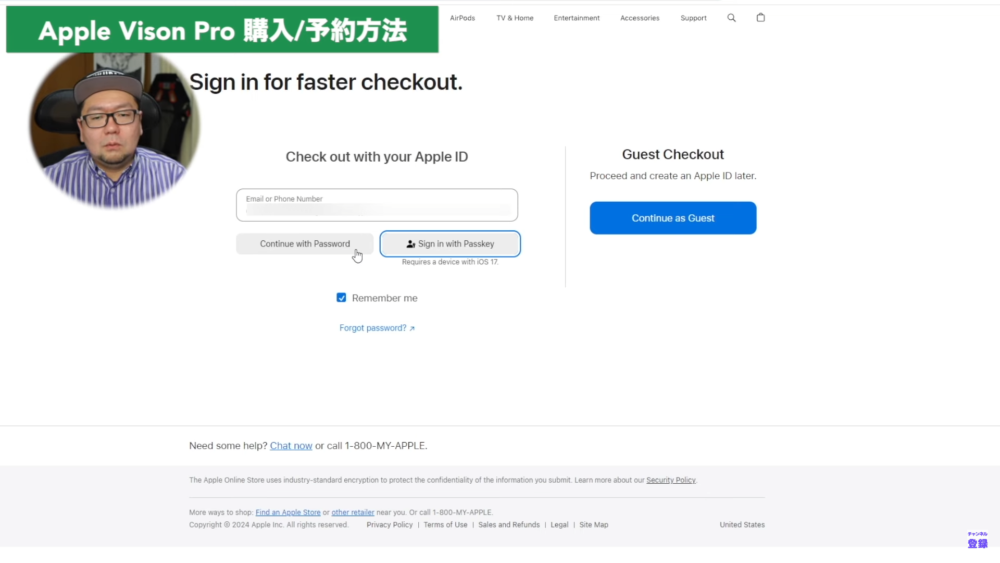
先ほどShipitoで発行した住所を入力します。
ここでいうZIPコードは郵便番号で、私の住所では90503を入力します。Shipitoの住所をすべて入力したら、支払いです。
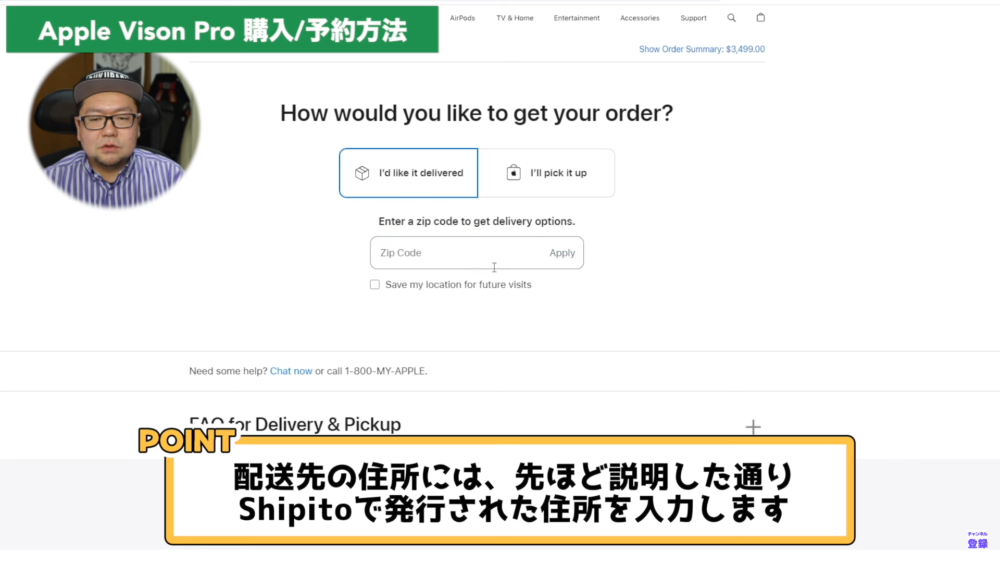
当日は、結構ここで躓く方がいたみたいですが、私個人は既にアップルIDに登録していた、日本のクレジットカードでいけました。
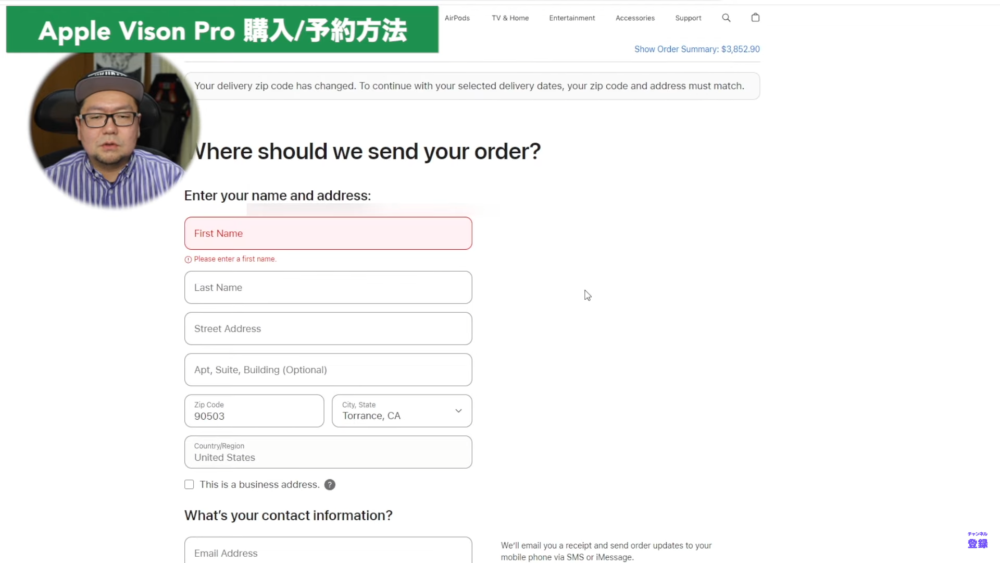
この辺りはやってみないとわからない部分もあるので、頑張ってみてください笑。
注文が完了したら後は一旦待ちましょう。
Apple Vison Pro が配送代行ヘ到着
私が購入した1TBは、予約時点で2月6日発送ということで、発売日の2月2日より若干遅れてしまったんですよね。
タイミングによって注文し直せば、どうやら発売日配送も出来たみたいなんですけど、キャンセルして買えなくなったら怖かったので、とりあえず6日発送のまま待ちました。
ちゃんと配送代行の施設に送ってくれるのか、不安で不安でどうしようもなくてAppleStoreのステータスを毎日見ていましたが、滞りなく発送は行われまして、日本時間の2月7日3 :30(現地時間2024年02月06日(火) 10:30)にシップトゥからメールが来てました!

この時はほんとにうれしかったですね、個人輸入初めてだったので、すごく達成感がありました!
しかしまだ届くまでは安心できません。
Apple Vison Pro 日本への配送手続き
ここからは日本への配送の手続きです。
Shipitoへログインして、荷物を確認します。
この時点で、荷物の写真を見られるのもいいですね。オプションの金額を払えば、中身の確認なんかもできます。私はしませんでした。
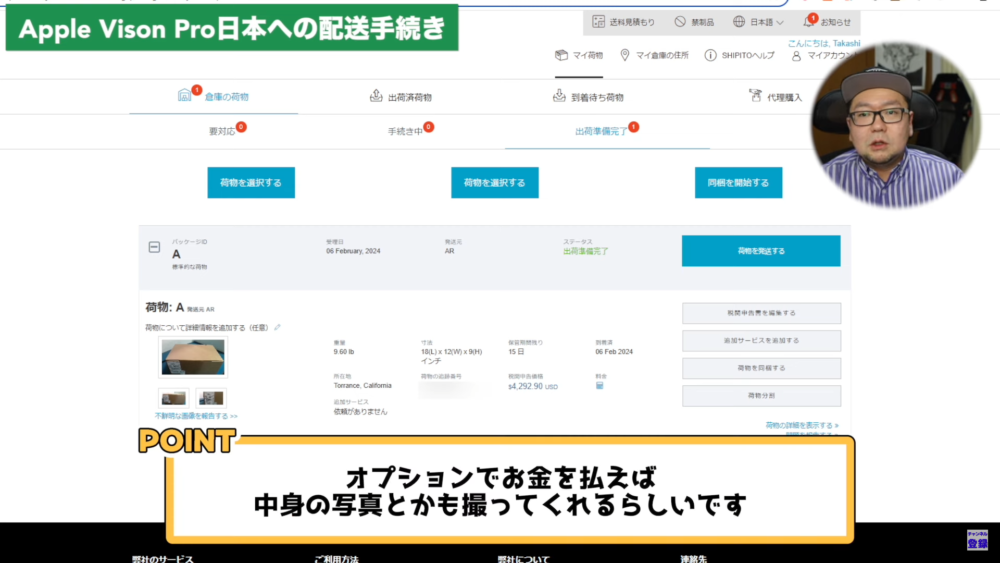
「荷物を発送する」を選択すると、税関申告書を作成のために、選択項目と入力項目があります、これは有料で依頼することもできるみたいですが、私は自分でやりました、簡単です。
私は個人で使うので、個人用の商品にチェック、VisionProは機器に接続されたリチウムイオン電池なので、ここにチェック、後は商品名のAppleVisionProと購入時の価格を入力これで税関申告書はOKかな。
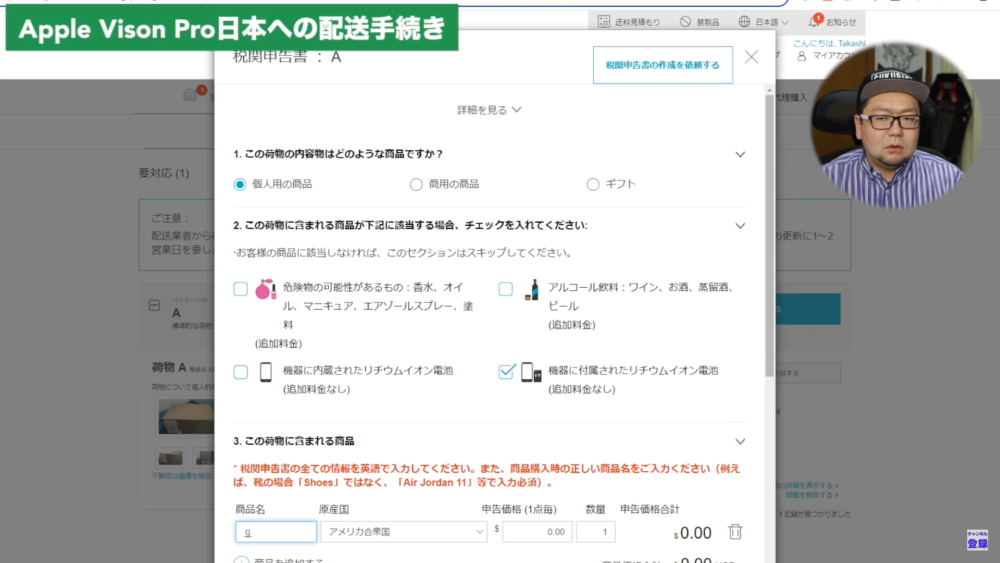
そのまま進んで、配送方法の選択ですね既に事前に登録していた、配送住所を選択します。配送方法はDHLとUPSから選ぶことができました。
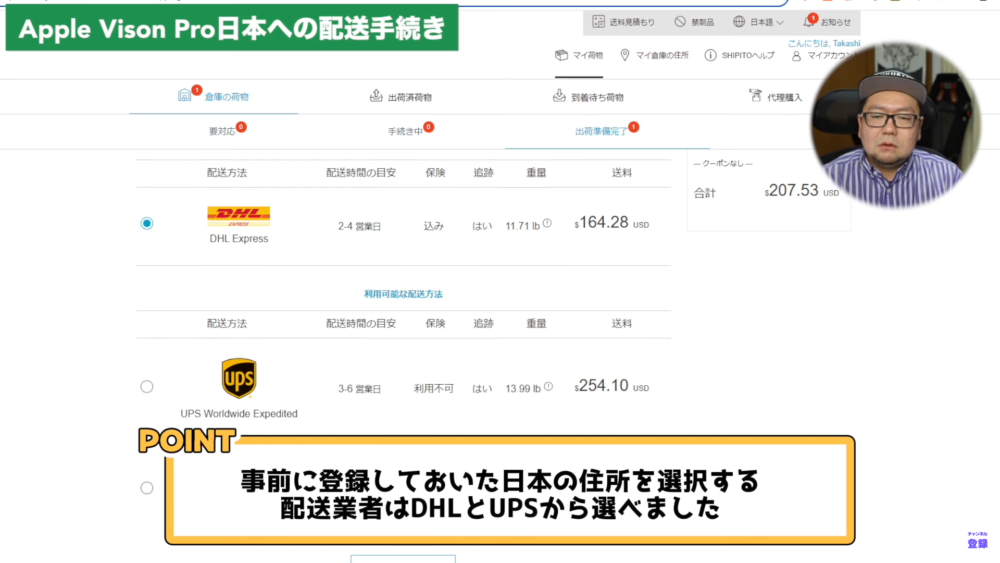
値段が安かったので、DHLを選びました。高価な製品なので、配送保険にも一応入っておきました。
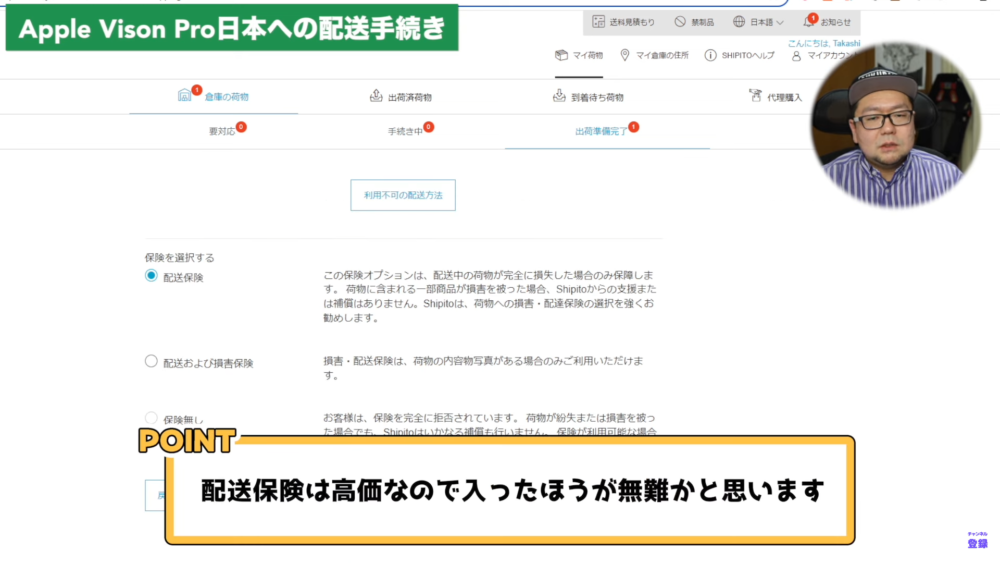
配送に対して、オプションが色々選べるんですけど、税関申告価格が$2,500を越える場合には、EEI(Electronic Export Information:輸出申告書)の作成が義務付けられているでようで、これの提出40$は自動でチェックされます。そのほかには、2ドルで追加できる割れ物シールと、5.25$のお急ぎ出荷手配を追加しました。

これでトータル214.78$の支払いですね。
今は円安がさらに激しくなってますが、大体3万円ぐらいの送料だと思っておくといいかと思います。
この後は同じく既に入力済のクレジットカードを選択して支払いが完了出来れば、配送手続きが完了です。
手続きが完了し、荷物がDHLに引き渡されると、私のメールアドレスに通知が来ました。
これは手続きをした、翌日の午前中でした。

それによると発送日は2月13日だそうです。思ったよりも早い!
これはちょっと忘れちゃったんですが、多分私がDHLにあらかじめ登録していたからこのあたりの通知が来たのかな?と思うので、余力があればDHLに登録しておくことをお勧めします。
Apple Vison Pro 関税の支払い
到着予定の3日前DHLから関税を支払ってくれとのメールが届きました。
これによると私のVisionProが既に日本に到着している様子。
DHLのサイトでクレジットカードで関税日本円で39980円を支払いました。どうやらサービスセンターに直接そこで関税を払って受け取るという方法もできそうでしたが、私はオンラインで支払い、届けてもらうことにしました。
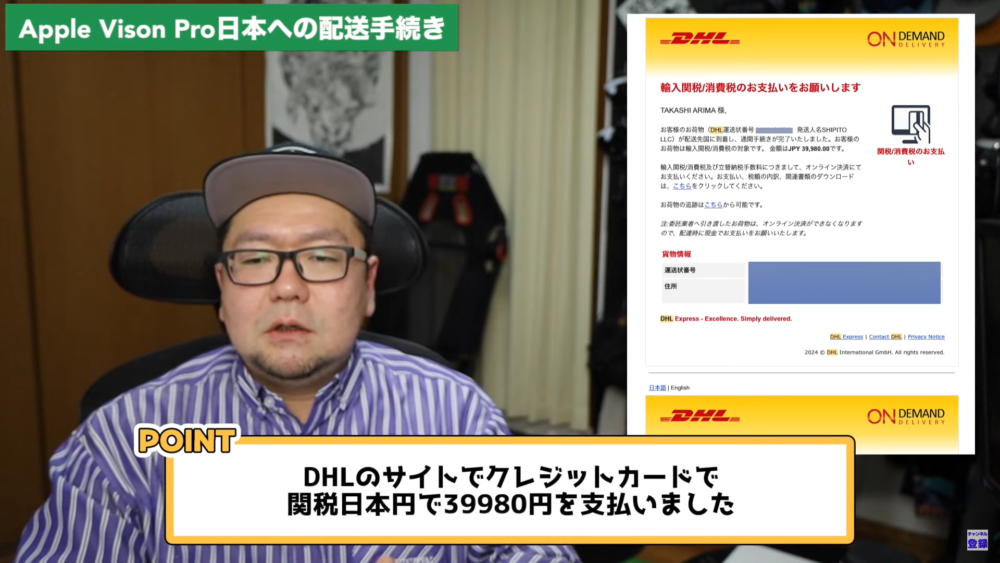
はいこれで、あとは待つだけ度となりまして、そしてとうとう2月13日の午前中に到着しました。
Apple Vison Pro 日本から購入にかかった金額
ということで、かかった総額をご紹介します。
合計は70万3,082円です!


いやー本当に初めての個人輸入でこれだけの高額商品を注文するということで、かなり不安でしたが、今となっては本当にチャレンジしてみて良かったなと思っています。
はいこの通り手元にビジョンプロを手に入れることができました。

もちろんこちら使い心地今のところ最高です、もっといろんなVisionProの情報出しますので、良かったらチャンネル登録やSNSのフォローお願いいたします!



コメント